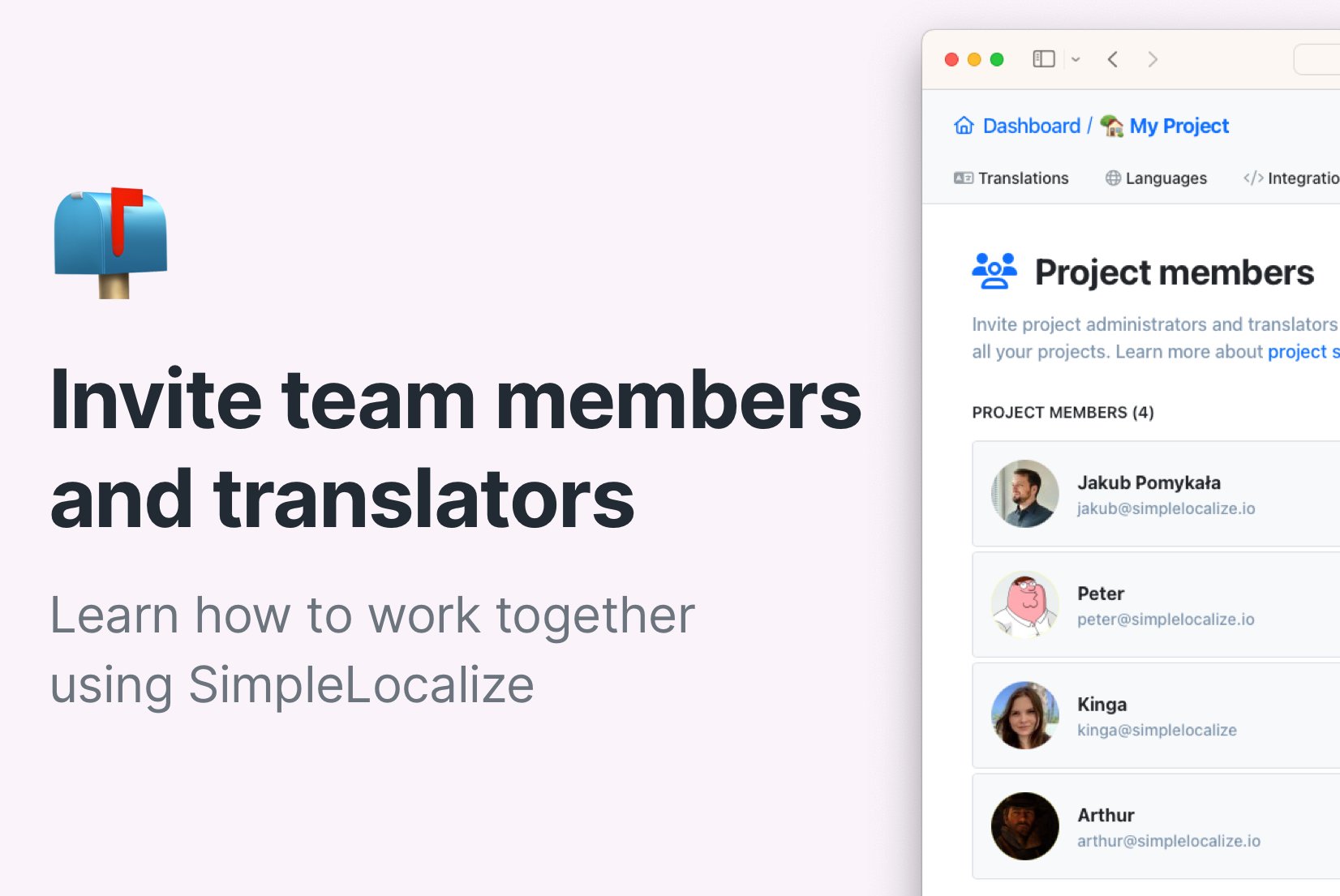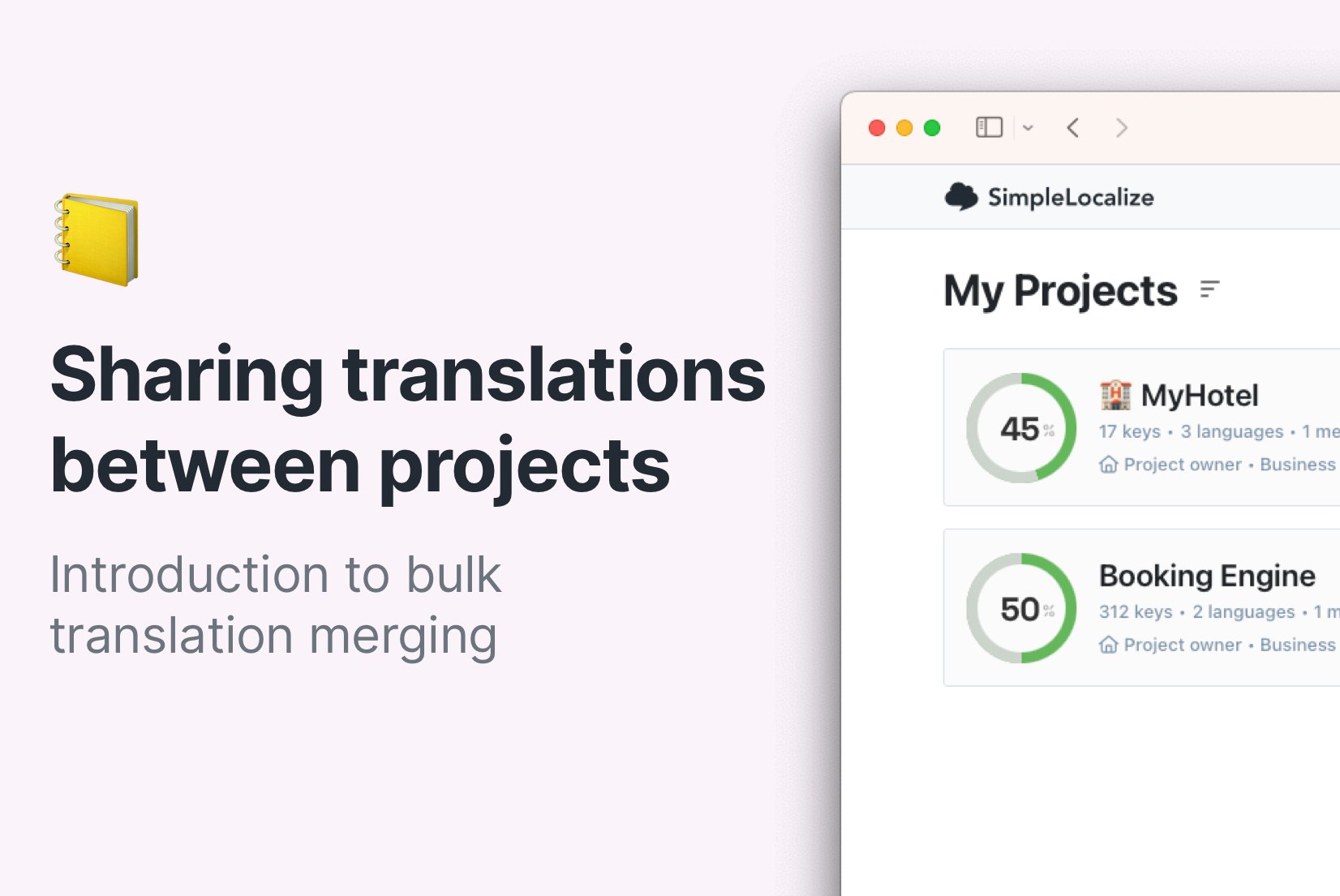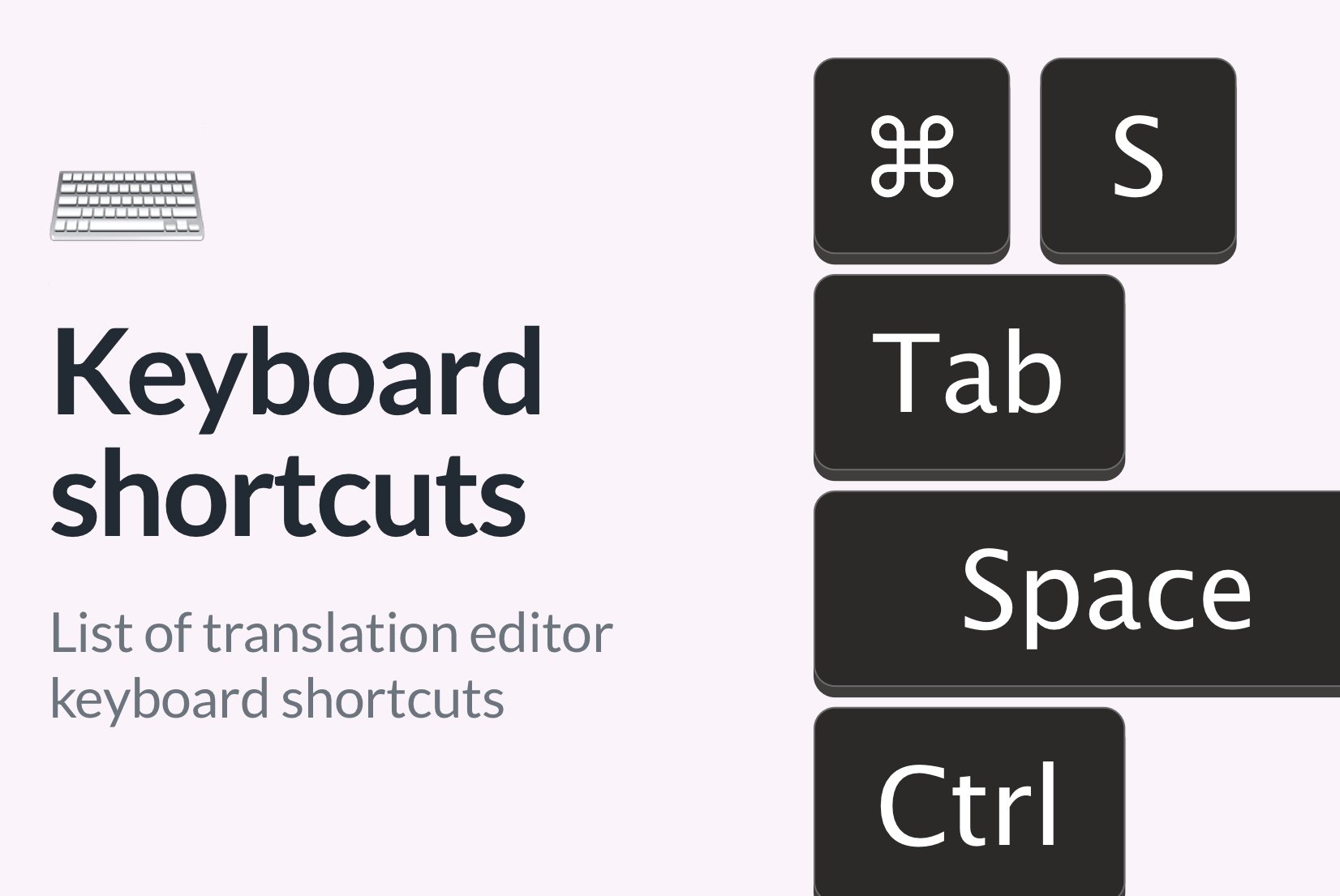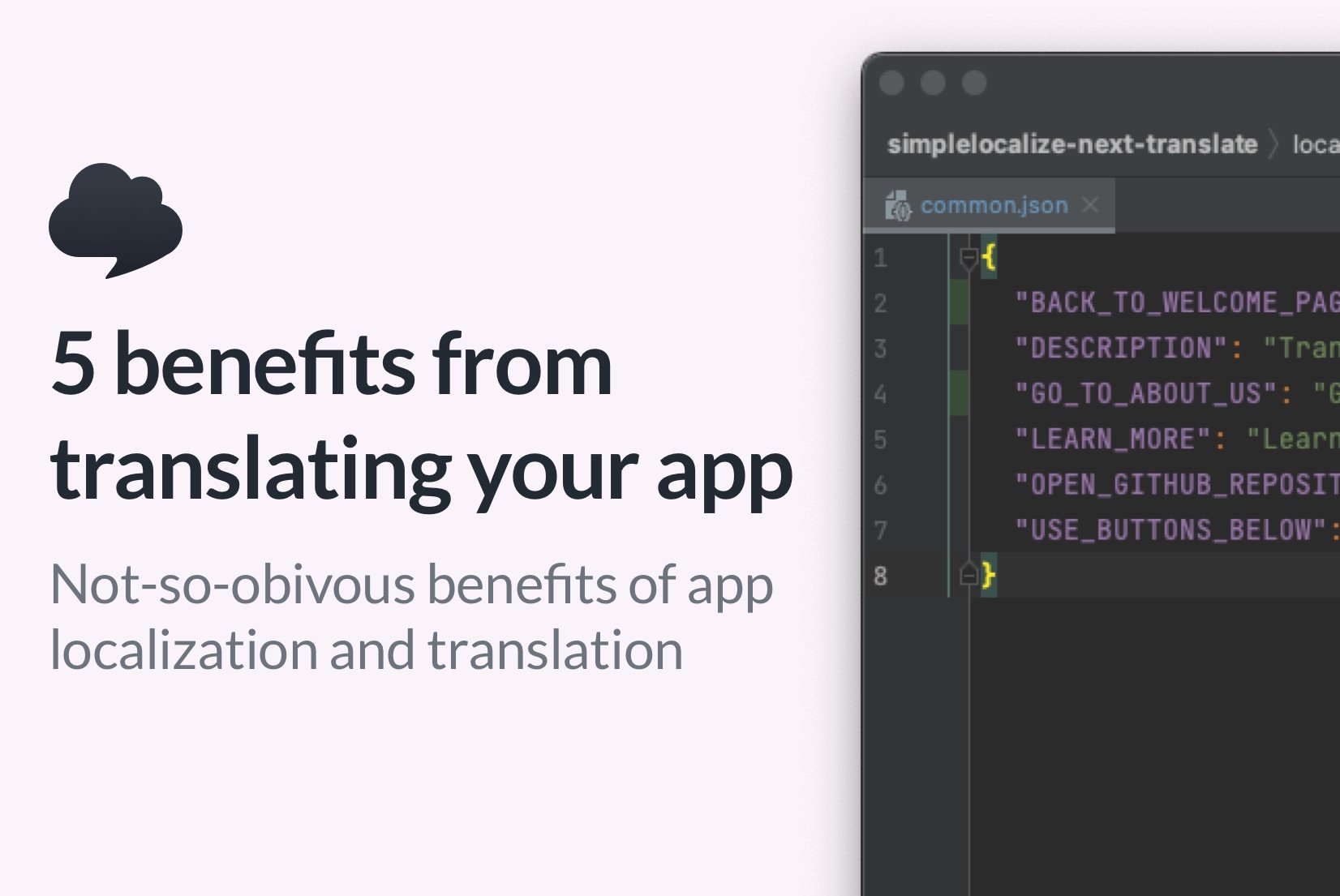Translation editor:
Using tags to group translations
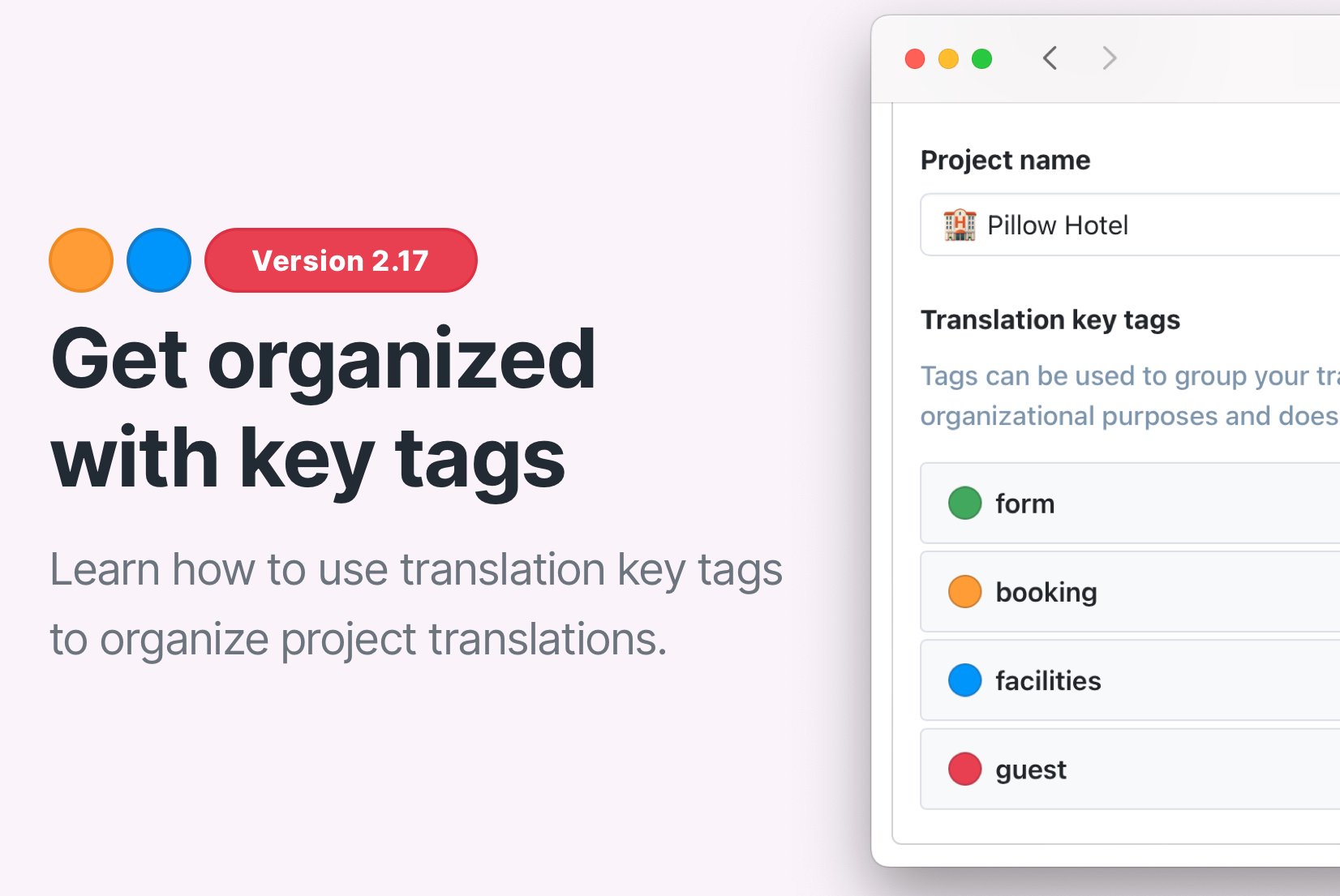
Table of contents
What are tags?
Tags are labels that you can assign to your translation keys to help you organize them. They are small colored labels with or without text that you can apply to selected translation keys.
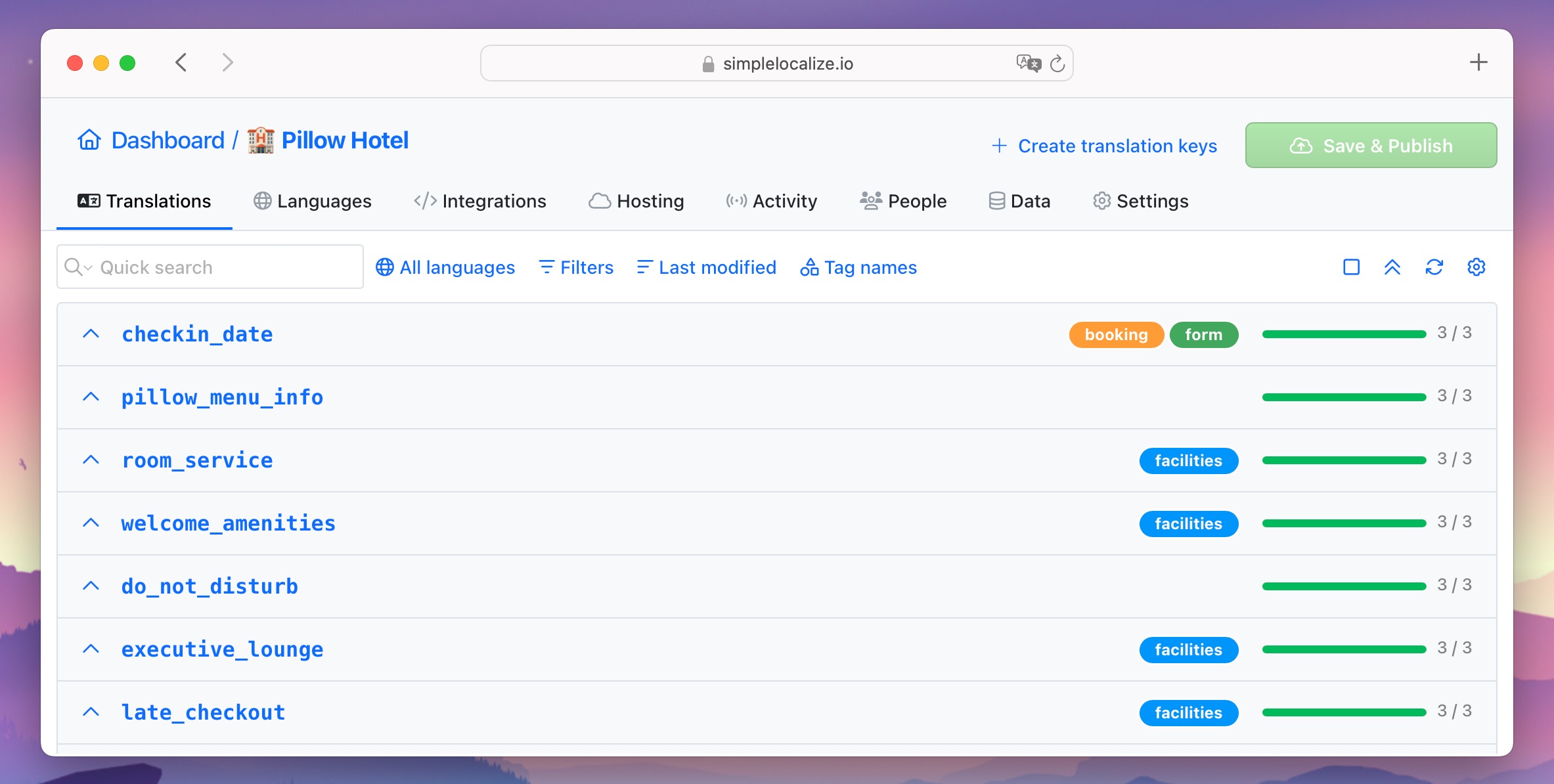
You can assign multiple tags to a single translation, and you can use tags to group translations together based on common themes or topics. For example, you might use tags to group all the translations related to a specific feature or product version, or you might use tags to group translations that need to be reviewed or updated.
How to create tags in SimpleLocalize
Head to your project Settings, and in the General section, you will find the Translation key tags list. Here you can add new tags, edit or delete existing ones, and also see how many translation keys are assigned to each tag.
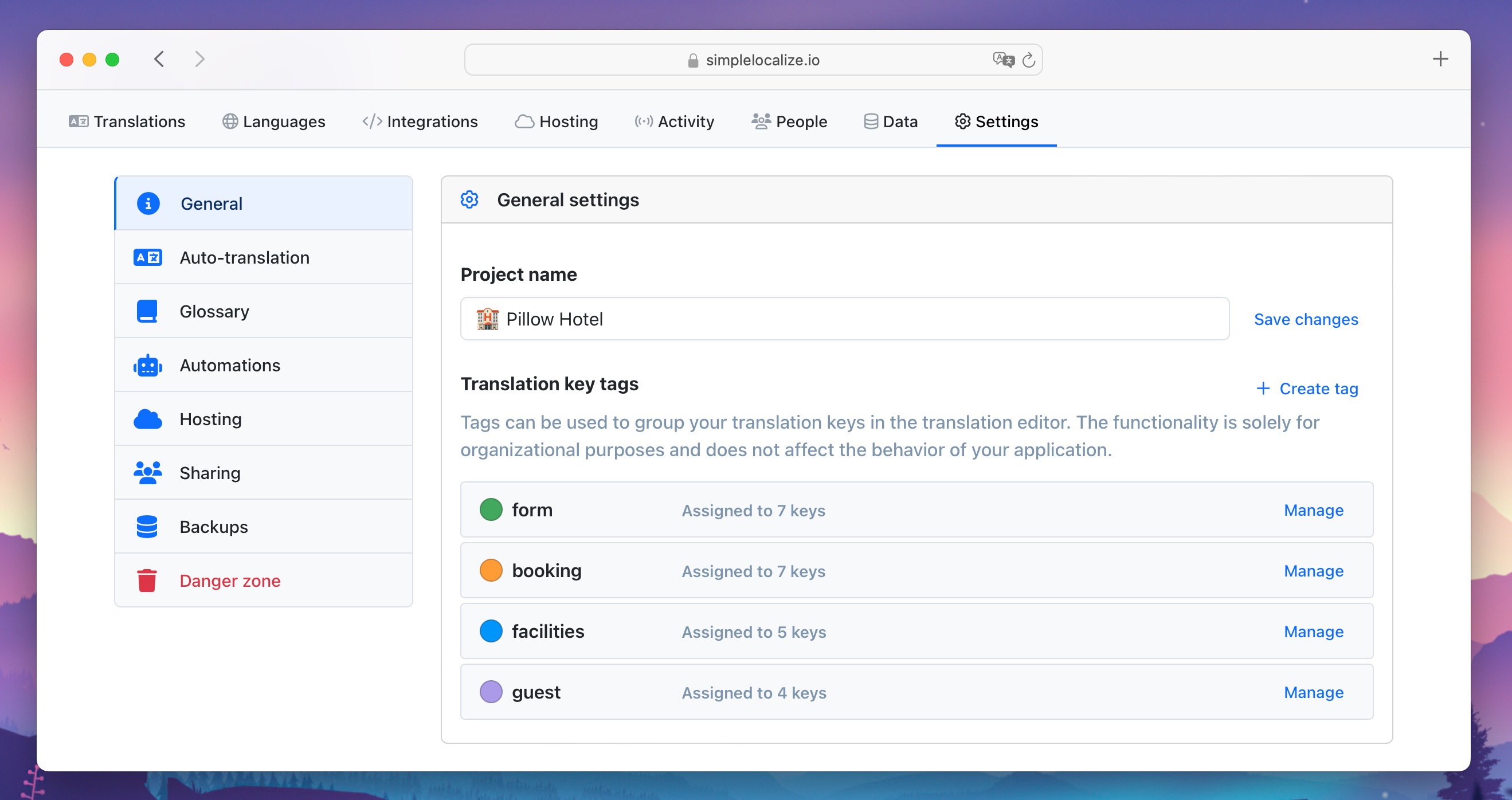
To create a new tag, click the Create tag button, enter the name of the tag, and choose its color. You can also edit or delete existing tags by clicking the Manage button in the tags list.
Showing tags in the translation editor
Translation key tags are displayed in the List View of the translation editor. You can see the tags assigned to each translation key as a colored circle on the right side of the table.
You can show the full tag name by hovering over the tag circle, or you can adjust the table view to show the tag names directly.
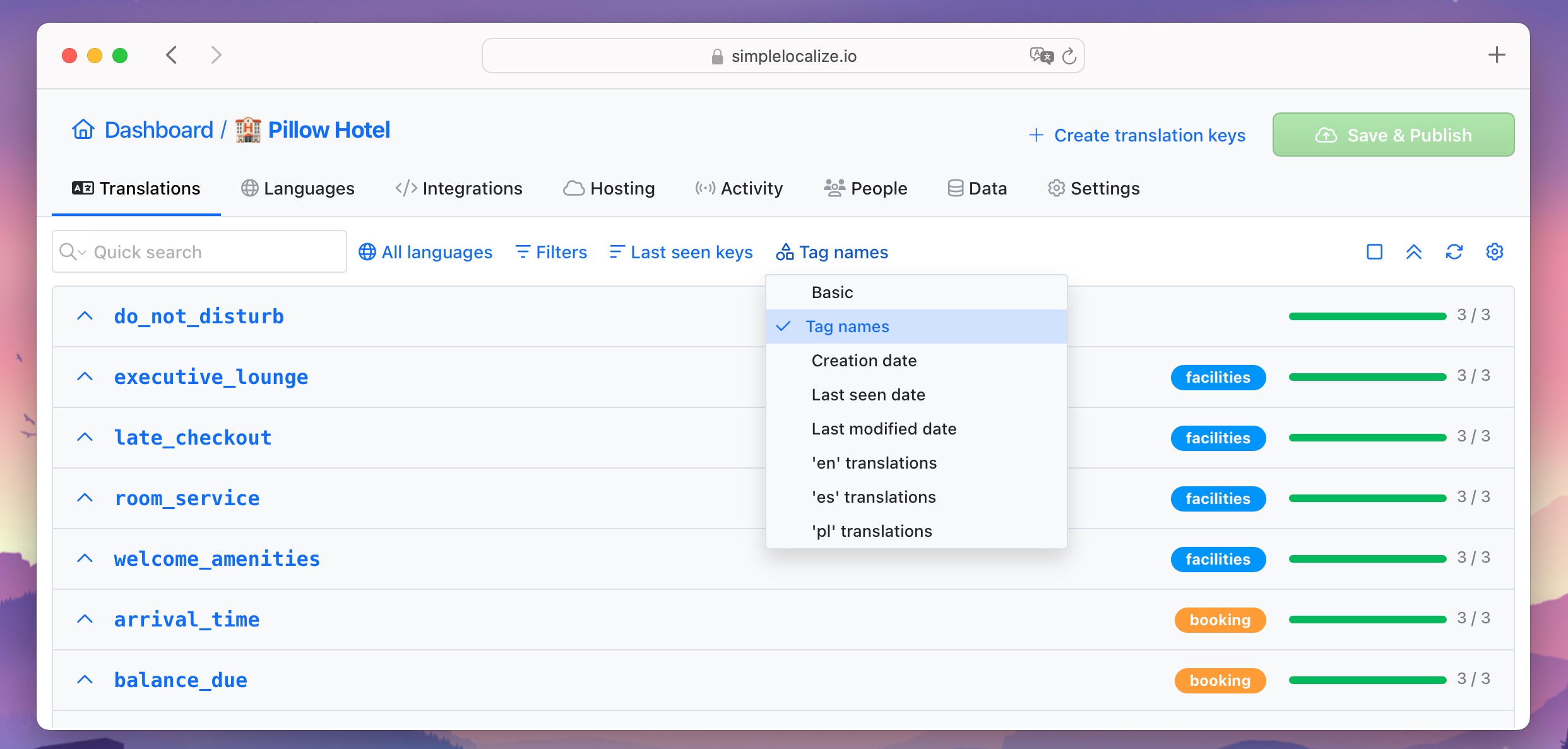
How to assign tags to translations
Assigning tags to translations is easy, and there are two ways to do it, depending on your needs:
Assign tags to a selected translation key
Choose a translation key in the translation editor and choose the Manage key option. There, you can edit the key details and assign tags to it.
You can also access key details by right-clicking on a translation key in the translation editor directly:
Assign tags to multiple translation keys at once
If you want to assign the same tag to multiple translation keys at once, you can use the Bulk Actions feature.
Select the translation keys you want to tag, click the Bulk Actions button, go to Change key settings and choose Update tags option. Then, select the tag you want to assign and click Apply changes.
To remove tags from multiple translation keys at once, follow the same steps but instead of selecting tags, use the default Clear assigned tags option.
How to filter translations by tags
Now that you have assigned tags to your translation keys, you can use them to filter your translations in all translation editor views.
Use Filters option and select the tag you want to filter by. You can also combine multiple tags to narrow down your search results.
You can aslo easily filter out translations without tags by selecting the No tags option.
Use cases for tags
Tags can be used in many different ways to help you organize your translations. Here are some common use cases for tags:
- Grouping translations by a specific feature or product area
- Grouping translations by product version (e.g. v1.0, v2.0)
- Marking translations that need to be reviewed or updated
- Marking translations that are related to a specific project or campaign
By using tags, you can make it easier to find the translations you need and keep your translation keys organized. They are an easy and effective way to help you in your translation management process.